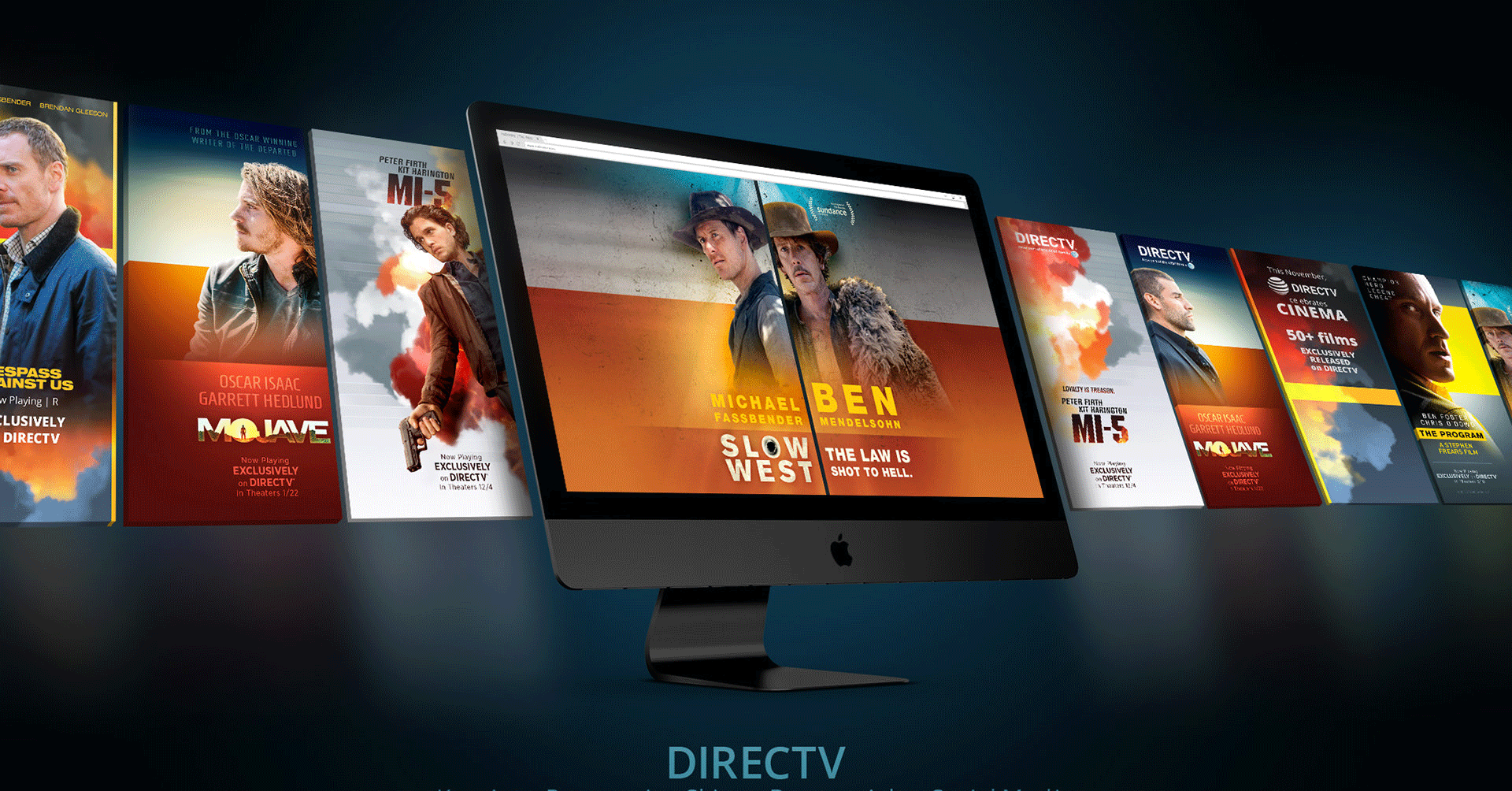Learning How To Save a Password in Chrome

Technology has advanced tremendously in the last twenty years. Camera phones, wifi, streaming services, saved passwords, touch screens were all significant innovations that redefined how we would use technology in our everyday lives. They may seem relatively insignificant compared to other advancements, but before camera phones, people had to carry around a separate camera if they wanted to capture a memorable moment. Before streaming services, consumers had to buy CDs, rent movies, or buy a song individually online. Before saved and encrypted passwords, people used the same password for everything and simply hoped they wouldn’t forget it.
Today, you don’t even have to create a password on your own; password managers are built into most online browsers or cloud storage services to keep your information safe. It may seem easy enough, but you would be surprised at how many people know how to save a password in Chrome or Safari but do not know how to manage them.
Secure passwords are an integral part of online security, and that is why it is important to know how to save and manage your passwords. Today, we will discuss the importance of online security and password management.

Password Management
Password managers have changed the way people secure their personal information online. An added bonus is that most browsers or online storage will save your information across all of your devices (a step up from “remember this computer” features). So before we get into how to manage your passwords properly, let’s discuss how Chrome saves your passwords across all of your devices.
One of the many components of Chrome is its password-saving feature. As you may know, having a Google account automatically gives you access to Gmail, Google Photos, Google docs, and many other utilities and tools, including a secure browsing experience on Chrome. The feature itself is not hard to understand, but there are a few steps that you must do beforehand to make sure that you are able to save your passwords for future use.
Let’s say that you have multiple iterations or variations of your password, it can be a tricky process for Chrome to use the right one automatically. That is why a major part of knowing how to save a password in Chrome comes from understanding how to properly manage them. The last thing you need is to get locked out of an account for multiple incorrect attempts if Chrome is auto-filling an old password.
The first thing you will need to do is make sure that the password-saving feature is enabled. If you are unsure of how to turn this feature on, here are the steps:
- Launch Chrome and sign into your Google Account (if it’s not already signed in)
- Go to your Google Account profile at the top right of the screen
- Select Security and then Password Manager (you will have to sign in again)
- Toggle on Offer To Save Passwords (If you don’t see it on this screen, click the gear icon which will launch a password settings page that will give you the option to toggle it on)
Now that you have enabled the password-saving feature on Google Password manager, you can start saving passwords on various websites. If a site requires your login information, sign in as usual, and then a prompt will appear from Chrome offering to save your login info (it will be a pop-up). Once you review your information, simply hit save and Chrome will remember your login information for the site anytime you visit the website on any device signed into your Google account.
Now that you know how to save a password in Chrome let’s shift gears to how to manage them. Knowing how to manage passwords allows you to remove, modify, or view any saved passwords on Chrome. Often, websites will require you to update your password, and if it’s not updated in Chrome, then your auto-fill information will be incorrect. To avoid this, you will want to launch Google Password Manager (same steps as above) and update the info.
Here is how to manage your passwords on Chrome:
- If you are signed in, and want to skip the steps above, type passwords.google.com into your Chrome browser. (You will need to sign in again in order to view passwords)
- To view a password: Select an account and then Preview (eye icon)
- To delete a password: Select an account and then Delete
- To export your passwords: Select Settings (gear icon) and then Export passwords
Online Security
Protecting your passwords is simply one way to increase your online security. Still, if you really want to protect your information and personal data, there are additional actions you can take. It is essential to ensure that you have an antivirus system installed to shield your computer from viruses or dangerous spyware. This can potentially protect your system from hackers or viruses. Suppose you do not have a Google account or simply want that added layer of password protection on other browsers and devices. In that case, you may also want to consider password protection software that goes above and beyond.
Google Password Manager is an excellent place to start while using Chrome but if you need a recommendation for a program that safeguards your passwords and credit card information across all browsers, check ByePass from iolo. You can simplify the password management process across all of your digital devices with the help of ByePass’s encryption software to help protect your personal information.
If you have any questions/comments on the above, please just leave your comments.